
To better protect your Xfinity email username and password from exposure, third-party email applications (Outlook, Apple Mail, Thunderbird, etc.) must now use a secure outgoing server over an unencrypted connection.
If you are using a third-party email application, you need to configure the port of your outgoing server to 465 or 587 and update the encryption settings of your outgoing server from unencrypted to encrypted. If you do not adjust your email settings, you will still receive emails but will not be able to send emails after the unencrypted email settings have been blocked.
Select your third-party email application for instructions on changing your port settings. If having issue of network or service outage, refer to Comcast Internet outage guide.
Comcast imap settings
Email setup: port numbers and POP vs. IMAP
When you set up your email account, your program will ask for information about email logs. Here are some things you should know about your facility:
Port numbers: Your email port is used to move email from one email server to another. To protect your security and avoid spam, port 25 is no longer supported. If you are using an older email program such as Outlook Express, Outlook or Mac Mail, you may experience problems sending emails. Find out more about port 25.
POP vs. IMAP: POP (Post Office Protocol) and IMAP (Internet Message Access Protocol) are two different ways to check e-mails in your e-mail program. We recommend using IMAP for your Comcast email.
POP can cause problems checking your email from more than one phone or computer because POP removes the email from our server and sends it to your device.
With the IMAP server it is easier to synchronize your emails on multiple devices as your folders and emails stays on our server till you don’t move or delete them on your device. With IMAP, the email changes you make on a device like your smartphone are reflected on your other devices like your laptop.
If you still want to use POP, use the following settings in your email program:
- Incoming server name: pop3.comcast.net
- Incoming server port number: 995 (POP3 with SSL)
- Incoming server port 110 is no longer supported. Make sure you use port 995 instead. You can check this in the Settings, Advanced Settings or Settings of your email program.
Comcast mail Settings
When your program asks you to set up your email using imap setting, use these settings to connect your Comcast email:
- Incoming Mail Server Name: imap.comcast.net
- Incoming Port Number: 993 with SSL ON
- Now choose STARTTLS if options pops up.
- If Needed: 143 with SSL ON
- Outgoing Mail Server Name: smtp.comcast.net
- Outgoing Mail Server Port Number: 587 (SMTP)
- If Needed: 465 (SMTPS)
- Encryption: TLS
- Authentication: Enter Comcast username and password
Comcast email settings iphone
Set up your iPhone for Comcast emails
Follow these steps to set up your iPhone mail client for use with your Comcast.net email!
Here is how to do Comcast email setting:
- Tap the mail client on your iPhone.
- On the Welcome to Mail screen, tap Other.
- Enter your login information on the New Account screen and tap Next.
- Your information will be verified, and if the credentials are correct, your Comcast.net email will be configured.
- Everything ready! You can send and receive emails from your Comcast.net email while using your iPhone.
Comcast email server settings via SMTP
If you have a Comcast account and want to configure your email client (Microsoft Outlook, Mozilla Thunderbird, etc.) to send email, all you have to do is enter Comcast’s SMTP settings in the server configuration field:
Here are Comcast’s SMTP settings:
- Comcast SMTP server name: smtp.comcast.net
- Comcast SMTP username: your Comcast email address
- Comcast SMTP password: your Comcast password
- Comcast SMTP port: 25 or 465
Now you can deliver your emails. You can then choose your security and authentication options: For more information, see our article on SMTP configuration.
However, there is one important problem that needs to be highlighted: if you want to do mass email marketing, you should choose a professional SMTP service.
In fact, a normal outbound service like Comcast’s SMTP server limits the number of people you can send the same email to (to prevent spammers) and the number of unique emails you can send per day. If you work with shared IP addresses, this cannot guarantee that your e-mails can be delivered easily (that is, some of your messages are simply rejected by anti-spam filters and are lost without you even knowing it).
How to do Comcast outlook settings
Configure Outlook for Comcast emails
Follow the steps below to configure your Microsoft Outlook 2013 client for use with Comcast emails.
- Note: you can also use these steps on Microsoft Outlook 2016.
How to configure Microsoft Outlook
- Open Outlook 2013 or Outlook 2016.
- Click the File menu.
- Click the Account Settings button and then select Account Settings.
- Click New …
- Select the Email Account radio button and click Next.
- Select Manual Setup or Additional Server Types and click Next.
- Choose POP or IMAP. Click Next.
- Enter your name in the Your Name: field and your full email address in the Email Address: field (including the @comcast.net part of your email address).
- In the Account Type: field, select IMAP.
- Enter imap.comcast.net in the Incoming server field.
- Enter smtp.comcast.net in the Outgoing mail server (SMTP): field.
- Confirm that your Xfinity ID has been entered automatically in the User name: field.
- Enter your password in the Password: field.
- Click More Settings …
- Click the Outgoing Server tab.
- Check the box for My outgoing server (SMTP) requires authentication.
- Confirm the Use same settings option button when my incoming server is selected. Then click the Advanced tab.
- Enter 993 in the Incoming Server (IMAP): field.
- Select SSL from the drop-down box to use the following type of encrypted connection:
- Enter 587 in the Outgoing Server (SMTP): field.
- Select TLS from the drop-down box for Use the following type of encrypted connection:
- Click OK.
- Click Next. Outlook is testing the account settings.
- Click Close when the test is complete.
- Click Finish.
- Click on Close.
Congratulations! You have reconfigured your Outlook client to send and receive Comcast emails. To learn how to pay your Comcast bill, see – Comcast bill pay and Xfinity activate detailed article.
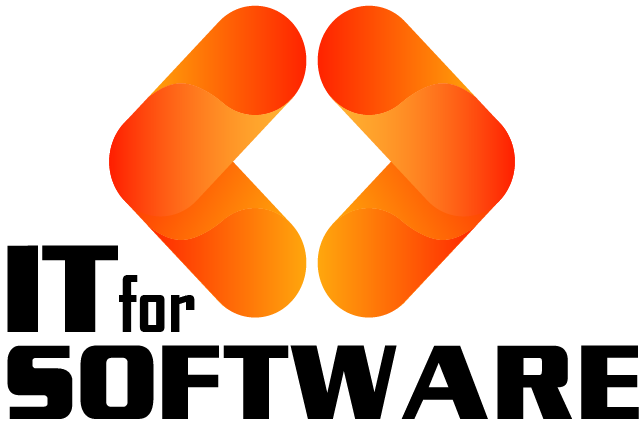



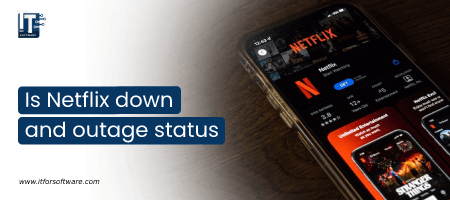



Hi Dear, I'm Meenu, and I've written the posts on this blog. I've tried my best to pack them with helpful info to tackle any questions you might have. I hope you find what you're looking for here. Thanks for sticking around till the end!