
In today’s digital age, we leave a trail of data behind us with every online activity we engage in. From browsing the web to using apps, our online behavior is constantly being tracked and recorded. While this data can be used to improve our online experience, it can also be a cause for concern when it comes to privacy. This is where Google’s ‘My Activity’ feature comes in. It is a tool that allows users to view and manage their online activity data, including web searches, YouTube videos watched, and Google Assistant interactions. By accessing and using ‘My Activity’, users can take control of their online privacy and ensure that their data is being used in a way that benefits them. In this blog, we will explore how to access and use this feature in simple steps.
Keep Your Online Activity in Check with Google’s ‘My Activity’ Feature
By accessing your Google activity, you can take control of your online privacy and ensure that your data is being used in a way that benefits you. It is important to regularly review and manage your online activity data to ensure your privacy settings are up to date.
To access Google‘My Activity’, you will need to have a Google account. Once you are signed in, follow these steps:
- Go to myactivity.google.com. You will be prompted to sign in again
- Once you are signed in, you will be taken to the ‘My Activity’ page
- The ‘My Activity’ page displays a chronological list of your online activity, including web searches, YouTube videos watched, and Google Assistant interactions. You can filter your activity by date, product, and type of activity. You can also use the search bar to find specific activities.
Manage Your Online Footprint with Google’s ‘My Activity’
With the ability to view and manage your online activity data, you can delete individual activities, delete all activities, or pause activity tracking. Google’s ‘My Activity’ feature allows you to manage your online activity data in several ways.
Here are some of the things you can do:
i) Delete individual activities: To delete an individual activity, click on the three dots next to the activity and select ‘Delete’.
ii) Pause activity tracking: To pause activity tracking, click on the three dots in the top right corner and select ‘Activity controls’. From here, you can turn off activity tracking for specific products.
Access MyActivity on mobile devices?
You can also manage and access Google ‘My activity’ on your mobiles. To access MyActivity on mobile devices, follow these steps:
- Open your mobile browser and go to myactivity.google.com.
- Sign in to your Google account if you haven’t already.
- You will be taken to the MyActivity page, where you can view and manage your online activity data.
Alternatively, you can access My Activity through the Google app on your mobile device. Here’s how:
- Open the Google app.
- Tap on your profile picture in the top right corner.
- Tap on ‘Manage your Google Account’.
- Tap on ‘Manage your data & personalization’.
- Scroll down to the ‘Activity controls’ section and tap on ‘Web & App Activity’.
- Toggle the switch to turn on or off activity tracking.
Easily view and manage your online activity data on the go!
How to View and Delete ‘My Google Account History’?
Google account history includes all the data that Google has collected on you regarding your online activity. This data includes web searches, YouTube videos watched, and Google Assistant interactions.
Here are some ways to manage your Google account history:
i) View your Google account history: To view your Google account history, go to myactivity.google.com. Here, you will see a chronological list of your online activity. You can filter your activity by date, product, and type of activity, and use the search bar to find specific activities.
ii) Delete your Google account history: To delete your Google account history, go to myactivity.google.com and click on the three dots in the top right corner. From here, you can select ‘Delete activity by’ to delete all activities or select individual activities to delete.
Take control of your online privacy and ensure that your data is being used in a way that benefits you.
Discover what Google knows about you with ‘My Activity’ Dashboard
Google Dashboard is a tool that allows users to view and manage their Google account data. This includes My Activity, which displays a chronological list of your online activity, including web searches, YouTube videos watched, and Google Assistant interactions.
Here’s how to access My Activity through Google Dashboard:
- Go to myaccount.google.com and sign in to your Google account.
- Click on ‘Data & personalization’ in the left-hand menu.
- Scroll down to the ‘Activity and timeline’ section and click on ‘My Activity’.
- Here, you can view and manage your online activity data.
In addition to My Activity, Google Dashboard allows you to view and control data associated with the different products you use with your Google account. This includes Google Drive, Google Photos, and Google Maps. By using Google Dashboard, you can take control of your online privacy and ensure that your data is being used in a way that benefits you.
Privacy Concerns
While Google’s ‘My Activity’ feature can be a useful tool for managing your online activity data, it is important to be aware of the privacy concerns associated with it. Google uses this data to personalize your online experience and show you targeted ads. However, this data can also be used by third-party advertisers to target you with ads. It is important to be aware of your privacy settings and to regularly review and manage your online activity data.
Conclusion
Google’s ‘My Activity’ feature is a powerful tool that allows users to view and manage online activity data. Follow the steps that we have mentioned and understand ‘how to access and use this feature‘. It’s time you take control of your online privacy and ensure that your data is being used in a way that benefits you. By doing so, you can ensure that your online activity is being tracked in a way that aligns with your personal preferences and values. Stay on top of your privacy settings.
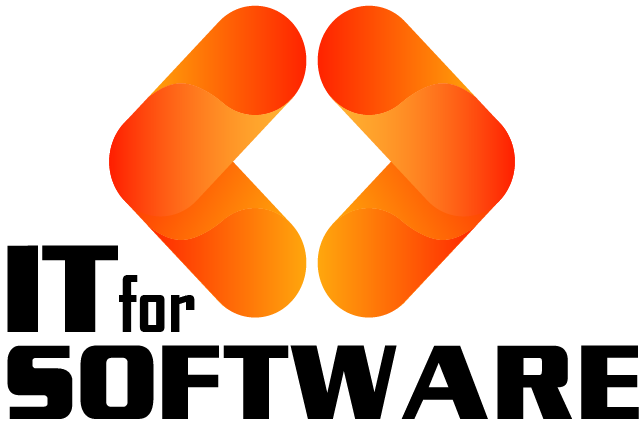

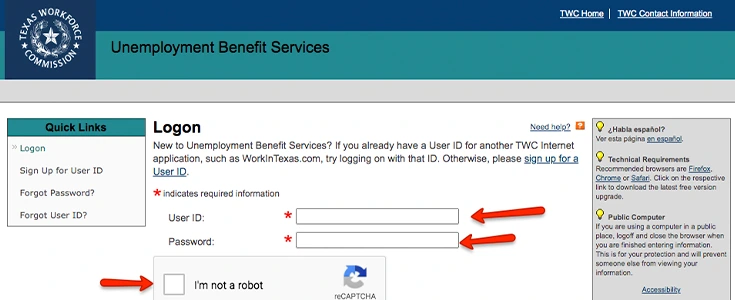
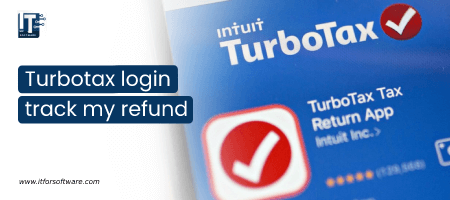


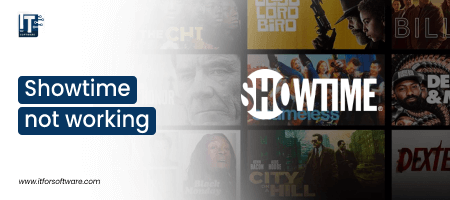

Hi Dear, I'm Meenu, and I've written the posts on this blog. I've tried my best to pack them with helpful info to tackle any questions you might have. I hope you find what you're looking for here. Thanks for sticking around till the end!