
A Kindle might freeze for several reasons, simply like any device with a hard drive. Fortunately, performing a reboot of your Amazon Kindle is something any owner can achieve in just a matter of minutes, and will likely solve the problem. To avoid future freezes, always keep your Kindle from running very low on battery and stay appraised of new software updates, significantly if they pertain to resolving a known glitch.
Troubleshooting Kindle Paperwhite Frozen Screen
Press and hold, or slide and hold, the Power button for a full forty sec. Even once the screen goes blank, continue to hold for 40 seconds, and then let go. Press or slide the power button to restart if the device doesn’t start up again on its own.
If the screen remains unresponsive, insert your device using the USB wire or power adapter that came with it. I suggest charging Fire tablets with an Amazon power adapter. Let the device charge for 30 min, unplug it, and then try to restart again.
Freeze issues and Solutions for Your Kindle Paperwhite
As with most of the technology, you may, at times, experience freezing or slow response on your Kindle Paperwhite. Most often, the solution is easy. Try the following steps if your Kindle freezes upon you.
An e-book won’t open or stops responding
If your Kindle Fire Paperwhite freezes or starts behaving strangely when you’re reading a particular e-book or other content, try a menu restart and then, if necessary, a hard restart.
If those solutions don’t work, the file might be corrupted. If that is the case, remove the item to see whether that solves the problem. Remember, if you bought the book from Amazon, it will be stored in the Cloud and you can download it to your device. If the book came from another source, be sure you have a backup before removing it.
Remove the item from your Kindle Paperwhite by following below-mention steps:
- From the Home screen, tap and hold down on the item.
A pop-up menu appears, with several options.
- Tap the Remove from Device option or the Erase This Sample option (for samples).
The e-book or sample is removed from Kindle Paperwhite.
- Restart your Amazon Kindle Fire Paperwhite by pressing and holding the power button for 45 sec (7-15 seconds for a second-generation Kindle Paperwhite).
What to Do When a Kindle Freezes
The Amazon Kindle is one of the most famous eBook reader devices on the market, with Amazon claiming the device to be its top-selling product as well. Unluckily, at times the device may freeze and become unresponsive during use. Amazon included a method to reset the Kindle fire device in cases when it is locked up and unlikely to recover.
- Restart Kindle Paperwhite (5th Generation), and any Kindle e-reader model 6th generation or newer:
- Press and hold the Power button for 7 seconds until the Power dialog box seems.
- Tap Restart.
Note: If the Power dialog box doesn’t appear, press and hold the power button for a full 40 sec to restart your Kindle.
Kindle Touch (4th Generation), and Kindle (5th Generation):
Press and hold the Power button for a full forty seconds. After the first 6 to 8 sec, the screen will go blank, which is normal. Continue holding the Power button.
- After 40 sec, release the Power button.
- The charge indicator light will activate after a few moments.
CAUSES OF KINDLE FREEZES:-
- Amazon Kindle Fire normally freezes because the processor load becomes more than the device’s limited memory.
- Most commonly this has happened during periods of high use or when trying to access websites using the Kindle’s wireless capabilities.
- If the Kindle Frozen occurs during a time when it is not being used it may be because of reduced power to the processor due to the Kindle’s battery is low or outdated.
- Download in progress.
- Previous software version.
STEPS TO REPAIR FROZEN KINDLE SCREEN:
- Check the battery. Be sure that your kindle still has at least 30% of battery left. This is to make sure that the device will start up during the reset. Also, in case your Kindle Paperwhite requires updating, you will be sure that your device won’t suddenly shut down due to a lack of power.
- Hold the power button. Most posts would probably tell you to hold the power button for a certain quantity of time. Well, it really doesn’t matter. Just hold the power button (found at the bottom side) till you see a pop-up box asking you what to do: reset, turn off, or cancel.
- Press Reset. Once you press reset, your Kindle Paperwhite (or no matter Kindle you have) will turn off and then boot up once more i.e. reset.
- Wait. After the reset is done, just wait for your device to finish loading and you are good to go!
Profit!Restart Your Kindle Paperwhite
If the screen on Kindle Paperwhite has become frozen or you’re having a problem downloading books, you’ll be able to generally keep a copy and running by restarting your device.
- Hold the power button down for 20 to 30 sec.
- The screen will go blank in 5 sec or more. Keep holding the power button down.
- When the 20-30 sec is up, release the button.
After you have done these 3 steps, give it a few more seconds and your charging light should come back on.
Rekindle Your Kindle Fire
Similar to alternative versions, if Kindle Fire contains a frozen screen or appears to have died, one simple fix is to reboot.
- Unplug the charger cable from your device.
- Hold down the power button for a full twenty-five seconds.
- Wait a few seconds for the system to restart.
In some instances, it could be that the battery requires to be recharged. If this is the case, plug it up overnight and try once within the morning.
For more details, please contacts kindle battery replacement.
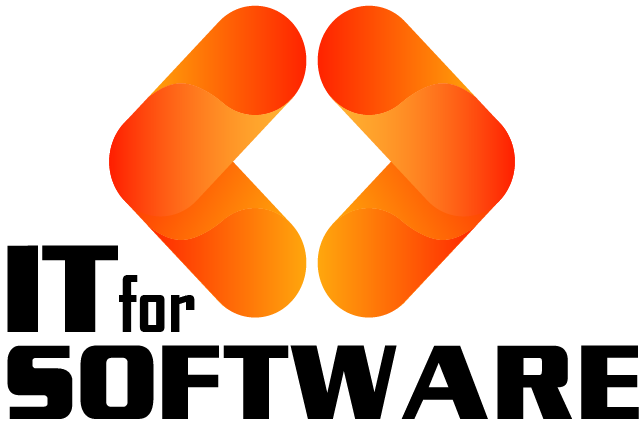

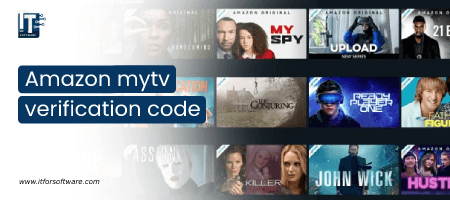





Hi Dear, I'm Meenu, and I've written the posts on this blog. I've tried my best to pack them with helpful info to tackle any questions you might have. I hope you find what you're looking for here. Thanks for sticking around till the end!