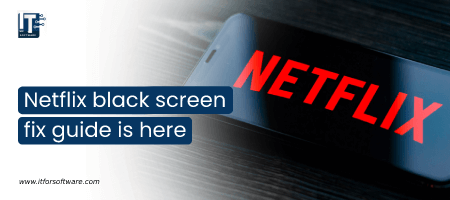
If you’re playing a particular title on Netflix and only get a black screen while the sound is playing or not, don’t be upset. It’s a widespread problem among Windows users for whom Netflix is far more accountable. Users hardly know that this problem is related to their own device, not the Netflix service. Below we’ll show you how to fix the Netflix black screen problem by making some adjustments to your Windows device.
How to fix Netflix Black Screen error
When playing a movie or TV show, the screen sometimes turns black while the sound is playing. In other cases, both video and audio go out. These are the two situations where a user is facing the Netflix black screen issue, and both require different approaches to be resolved. Below we have described two separate series of fixes for each situation.
Netflix black screen with sound
In one case, try the following solutions when the video output is blank and the sound continues to play.
Update your web browser
This problem can occur if you are using an outdated version of your web browser. An update can fix this problem and get you back to streaming in an instant.
For Chrome:
- Open Chrome.
- Click the “Three Dots” button in the top right corner of the screen.
- Go to “Help” andclick “About Google Chrome”.
- Chrome now shows the current version and automatically installs all available updates.
- Click on “Restart“.
- Watch Netflix.
For Firefox:
- Start Firefox.
- Move the mouse pointer to the menu of the browser and click on “About Firefox“.
- A new window will open and all pending updates will be downloaded automatically.
- Click “Restart” to update Firefox.
- Watch Netflix
If that’s the trick for you, great. If not, try the other way around.
Update graphics driver
Make sure you have a compatible graphics card installed and updated to the latest version on your device, as this may be causing the problem. You can either use a third-party tool to automatically update your drivers, or do it manually by following the steps below.
- Visit the official website of the respective graphics card manufacturer, search for the driver for your system version and download it.
- After downloading, open the downloaded file and follow the simple on-screen instructions to install it.
Manually, it can be difficult to find the correct driver for your system version. As a result, many users choose a third-party tool that automatically identifies your system version and installs the correct drivers.
These are the two possible fixes you can try to fix the above situation. Now we come to the other part of the problem.
What do you do when your Netflix screen goes black?
Fortunately, there’s light at the end of the tunnel. The blank screen issue is so common that Netflix has not one but two comprehensive help pages devoted to it.
If you’re in a similar boat to me, and get a black screen with sound when you try to play anything on Netflix on your device of choice, you can find out how to fix the issue by visiting official Netflix page.
In my case, this fix worked:
- Unplug your device from power for at least a minute
- Plug your device back in
- Turn the device back on with the Fire TV remote
- Try Netflix again
If you get a black screen and no sound when you try to play anything on Netflix on your device of choice, also check if Netflix is down.
Netflix black screen with sound firestick
If you are facing black screen problem with your fire stick, try these steps to resolve the issue:
Reboot your Fire Stick
- Unplug your device for at least 1 minute.
- Reconnect your device.
- Turn the device back on using the Fire TV remote control.
- Please try again with Netflix.
Troubleshoot your hardware connection
There may be an HDCP problem on your device that is preventing Netflix from playing your content. To fix the problem:
- Make sure you are using an HDMI cable.
- Bypass all receivers or stereos by connecting your device directly to your TV.
- Try swapping the ends of the HDMI cable.
- Try a new HDMI cable.
- Try a different HDMI port on your TV.
- If available, try an HDMI connection on another TV.
If you were able to stream on another TV, there may be a problem with the HDMI port on the original TV. Contact the TV manufacturer for further assistance.
How do I fix Netflix black screen
Restart your Smart TV
- Unplug the power cord for at least 1 minute.
- With the TV unplugged, press and hold the power switch on the TV for 5 seconds to discharge the device.
- If you cannot access the power switch or if your television does not have one, leave your television unplugged for at least 3 minutes.
- Reconnect your TV.
- Turn on your TV.
- Please try again with Netflix.
How do I fix Netflix black screen on smart TV?
Sign out of Netflix
- Start on the Netflix home screen.
- Scroll left to open the menu, and then select Settings.
- If you don’t see a menu while navigating left, navigate up and choose Settings or the gear icon.
- Choose Sign Out.
- Select yes to confirm.
- Once you’ve signed out, sign in again and try Netflix again.
If you can’t find settings or the gear icon:
- In the Netflix app, use the arrows on your remote to enter the following sequence:
- Up, Up, Down, Down, Left, Right, Left, Right, Up, Up, Up, Up.
- Choose Sign Out, Restart, or Disable.
- Once you’ve signed out, sign in again and try Netflix again.
Restart your home network
For this step, make sure that your Smart TV and all of your home network devices are unplugged as a group for 30 seconds before you reconnect each device individually. Also, read our Netflix activate article.
- Switch off your Smart TV or disconnect it from the mains.
- Disconnect your modem (and your WiFi router if it is a separate device) from the power supply for 30 seconds.
- Connect your modem and wait until no new indicators start flashing. If your router is not connected to your modem, plug it in and wait for no more lights to blink.
- Turn your smart TV back on and try Netflix again.
Go through the initial setup wizard following the instructions on the screen.
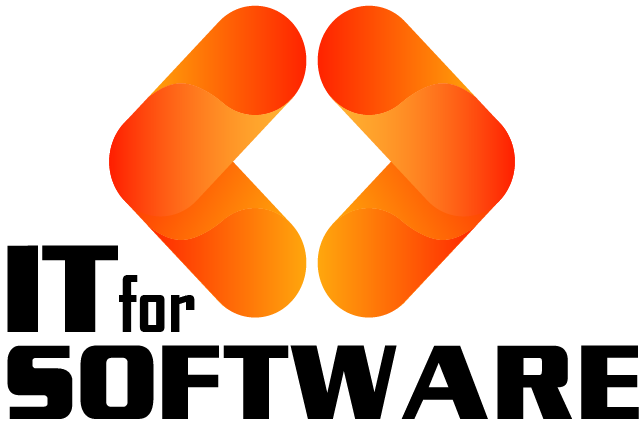

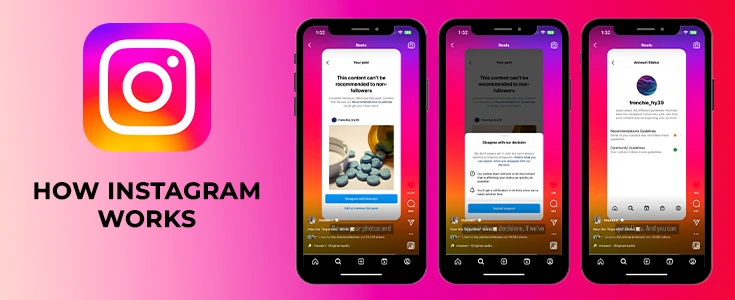
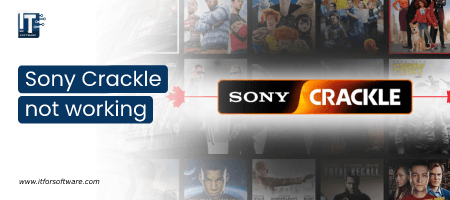

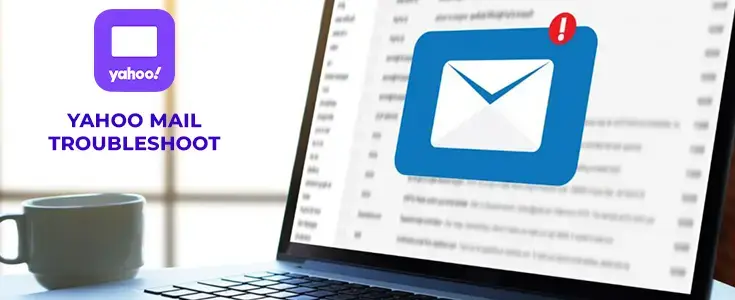


Hi Dear, I'm Meenu, and I've written the posts on this blog. I've tried my best to pack them with helpful info to tackle any questions you might have. I hope you find what you're looking for here. Thanks for sticking around till the end!