
You watch your favorite Netflix show and the dramatic resolution is just beginning when bam! It freezes and the little wheel of death begins to spin. Buffering! It’s 2020 for heaven’s sake! You wait for a knife-edge to find out who dies or how it ends, and you have to wait a full 20 seconds for it to catch up.
Netflix buffering issues
If there is a more annoying problem in the First World, we are all ears. We are itchy! Let’s solve Netflix buffering.
But there is a cunning way to get around this. Hidden on Netflix is a secret menu that is unknown to many people and is the panacea for this age-old problem.
Essentially, click this menu and change the buffer settings on your computer to a level that can handle your internet speed.
Yes, it can affect your picture quality – but you can stream house of cards or whatever you’re doing seamlessly.
Netflix keeps buffering on smart TV
Buffering when watching videos online depends on your internet speed. the playback device quickly enough. See also Netflix activates.
The buffer is the amount of data downloaded to your TV that is loaded before video playback during online streaming. This data, which is loaded in the background when watching an online video stream, ensures that playback is neither interrupted nor temporarily stopped, which is referred to as “buffering”. If this data is not available, the video shows signs of temporary starting and stopping/buffering or Netflix change password.
Some more steps to diagnose Netflix buffering issues:
- If possible, connect your TV to your router using a wired connection for best performance. Check if this makes a difference. In this case, the buffering problem may be related to your wireless connection between your TV and the router.
- Check if the problem occurs on two or more online media streaming platforms (e.g. YouTube, STAN, Netflix …). If the problem is related to only one streaming platform, it is the transmission problem with this online streaming platform and not with your TV. Contact the application provider for assistance from Netflix buffering problem.
- Internet download speed may decrease during peak periods or when using a shared connection. For example, high peak time is considered from 6 p.m. to midnight. Depending on the type of internet connection, network bottlenecks may occur, lower download speeds. To check if this can be the Netflix constantly buffering problem, run a speed test in the morning or at noon and compare the speeds to those when you access the Internet at night.
- If you are using a wireless connection and there are Netflix loads slowly, an option between 2.4 GHz or 5 GHz, make sure that you are using 5 GHz as this will extend the range of your router is not near the streaming device.
- Placing your TV in a room separate from the modem can result in a weak signal due to the walls or structure of your home or unit. For example, concrete or brick walls interfere with the radio signal, resulting in a slower connection speed between the streaming device and the router.
Restart the device – Many technical problems can be solved with a simple restart. So turn off the gadget that you can’t see a stream on, wait a few seconds, turn it back on, and try again. Do this with your router too.
- Delete your internet files
Over time, your computer can fill up with temporary internet files, which in some cases can affect the performance of video streams – and the device itself. Try to fix them. Just go to your web browser settings and choose the option that allows you to clear history and temporary internet files.
- To do this, select the following in Chrome: Settings> Advanced settings> Clear browser data.
- To do this in Microsoft Internet Explorer: Tools> Internet Options> Browsing History> Delete
- How to do this in Safari: Settings> Privacy> Remove Website Data
- Move the router closer … or closer to the router
The further you are from your router, the slower your connection speed will be. That’s before you consider other signal-damaging things like thick doors or other wireless devices that can cause interference. Try to position the router nearby to get the best possible signal for your streaming. If this is not possible, try moving yourself and your device closer to the router if you can. It can help.
You can find more information on how to speed up your WLAN in our manual:
- Disconnect other devices
The more devices you use on a connection at the same time, the slower your broadband becomes and Netflix streaming slow. This applies, in particular, to slow broadband connections without fiber, since less bandwidth is available.
How do I stop my Netflix stream from buffering?
If you’re having trouble getting Netflix, Now TV, BBC iPlayer, or any other streaming service to work, disconnect your phone, tablet, TV, game console, and everything else that’s online. The additional bandwidth could be enough to make your stream run more smoothly.
- Do a speed test.
- Pause your stream for a bit.
- Restart your device.
- Clear your internet files.
- Move the router closer… or move closer to the router.
- Disconnect other devices.
- Switch to a wired connection.
- Change the settings of your streaming service
Why does my Netflix buffer all the time?
According to the official Netflix support site, you should first check the basic settings for continuous buffering. First, check your connection. If you are using a wireless connection, make sure the signal is strong and other users are not consuming your bandwidth. A constant download speed of at least 0.5 megabits per second (Mbit / s) is required to access content on Netflix. If the connection appears to be OK, turn off the computer or video game console and restart it. On a desktop, disable any unnecessary background applications or games that may be consuming resources. On a console, make sure that no patch or other downloadable content (DLC) is downloaded while trying to watch a movie.
If your buffer problems persist, reset your home network and check your download speed with a free internet speed test. Finally, remove the possibility of service disruption by connecting your devices directly to a modem or router instead of relying on WiFi.
Change your video quality
Many Internet Service Providers (ISPs) rate their connections based on burst speed or the top speed, which means that they cannot sustain the announced download rates in the long run. If your video quality settings are too high, the streaming service needs constant buffering to catch up. To adjust these video settings, go to the Netflix “Internet Connection Speed Recommendations” page, and then click the “Video Quality” link to adjust your settings. If you have a constant connection of 5 Mbit / s or better, select “High“. If you are between 1.6 and 5 Mbit / s, select “Medium“. If you are below 1.6 Mbps, select “Low” and click “Save“. This should help minimize buffer problems.
Conclusion
After completing all the checks, the problem may be with your internet connection. Your computer may still have a problem as long as the connection is good, and you can test it on two computers if two computers are available. Of course, you can also test with a computer and another device.
You can also run an online speed test to determine if the speed of your connection matches the speed specified by your ISP.
There was evidence that ISPs are limiting bandwidth for certain streaming services. If you don’t notice a problem after running a speed test, your ISP may be limiting the speed of streaming video. If so, it may be time to switch to another internet service provider.
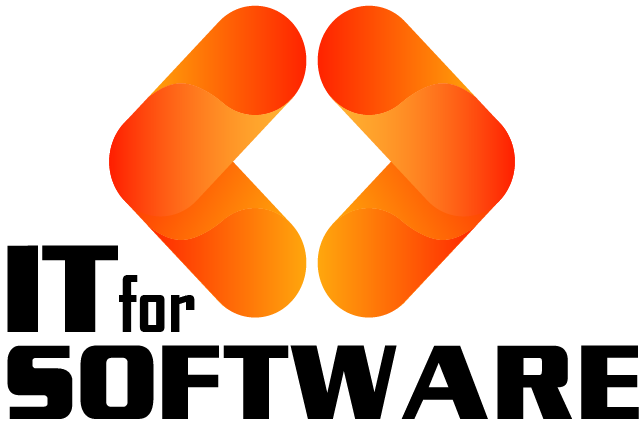




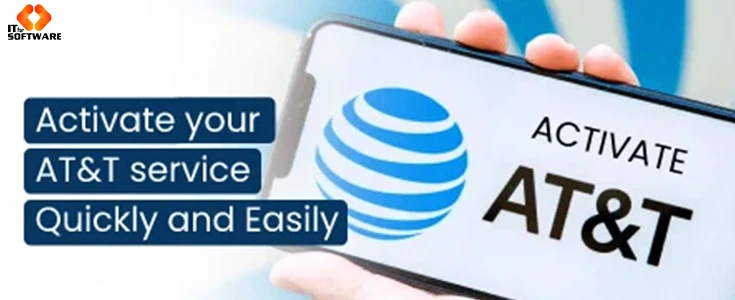
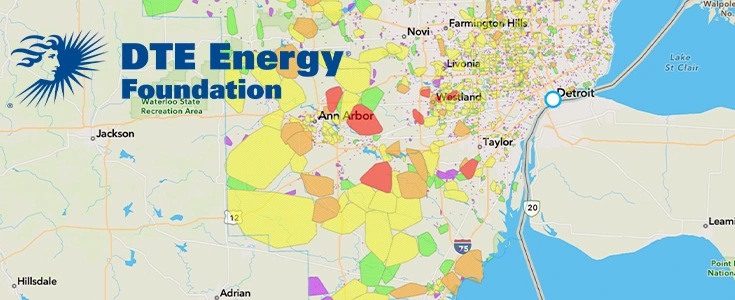

Hi Dear, I'm Meenu, and I've written the posts on this blog. I've tried my best to pack them with helpful info to tackle any questions you might have. I hope you find what you're looking for here. Thanks for sticking around till the end!