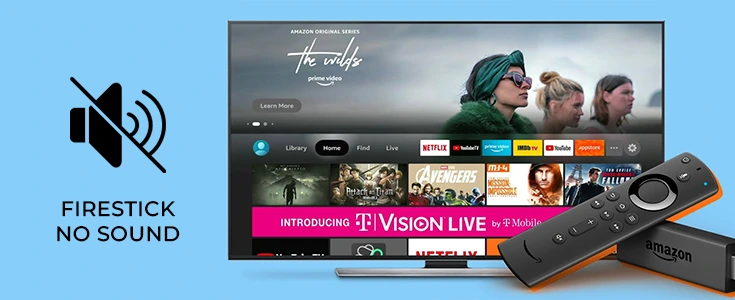
A lack of sound on your Amazon Fire TV device can prove irritating. It is certainly not practical or pleasurable to watch video playback without any audio.
If you’re encountering audio issues while using Tubi on your Fire TV or Fire Stick, please try the below mention troubleshooting steps.
Check TV volume
I know this one looks clear, but just in case — be sure the volume on your TV is not at the lowest setting or muted.
Check cable connections
- Be sure your HDMI/Optical connectors are plugged in.
- Check for any damage/fraying in the cable.
- Reverse the ends of the cable or try using another HDMI cable.
Restart the app
- From the Fire TV home page, choose Settings > Applications > Manage Installed Applications.
- Find and choose the Tubi app.
- Choose Force Close.
- Launch the Tubi app again.
Update your software
Having the newest operating system on your device confirms you’re getting the optimal experience from the Tubi app.
- From the Fire TV home page, open Settings > System >About.
- Choose Software Version > Check for System Update.
- Check the Audio setting on your Amazon Fire TV or Fire Stick
If you’re still encountering audio issues, try turning off Dolby Digital Plus:
On your Amazon Fire TV or Fire Stick
- Open Settings, choose Display & Sounds > Audio > Dolby Digital Output and then turn Dolby Digital plus OFF.
- Delete and reinstall the Tubi app
- From the Fire TV home page, choose Settings > then Applications > Manage Installed Applications.
- Find and select the Tubi app.
- Choose Uninstall.
- Go to Apps and reinstall the Tubi app.
Check for Amazon Fire stick No Sound
To troubleshoot your device’s issue, it is always practicable to understand how the device works and which parts get disturbed most often and why? Amazon Firestick is an adaptable device, it is a multi functional device. Till now 3 models are available in the market:
- Fire TV Stick for 1080p Video
- TV Box for 4K, HDR, and Ultra HD Video playback
- Fire TV or Echo Device with connected voice aid
The Fire TV is programmed to combine with Amazon streaming system making playing videos or music or using any related applications smooth sailing. An HDMI is connected to the Television receiver and also with a Fire stick for the anticipated functionality. Your TV set requires to be configured with these devices. In case, you don’t understand how to connect the devices or connect them with one another, you can contact Amazon Fire stick support or your vendor.
- No volume on fire stick
- No Sound in Only Some Movies
Some Fire stick users encounter no sound in only some particular movies. Several users solve this by restarting their Fire stick / Fire TV.
If that doesn’t work for you, try to contact a fire stick remote replacement. After you do this, Amazon customer support should call you within minutes.
Check the Volume on Your TV (and also AV Receiver)
This solution is often failing to notice, even by techies themselves. In this situation, the Volume on your TV (or on your surround sound receiver) is turned to 0. This can be confusing sometimes, because your TV / AV receiver may not surely switch to “Mute” mode when the volume is turned all the way down to zero.
To solve this, press the Up Volume button on your TV remote and/or surround sound remote to ensure the volume is above 0.
Why fire stick sound stopped working?
- Try Restarting Your Device First. Restarting your device can resolve many issues. just disconnect the power cord (from the back of the device or from the power outlet for 60 seconds), and then plug it back in.
- Be sure the audio on your TV isn’t muted.
- If your device is connected to an AV receiver, be sure the receiver is on.
- From the Home screen, go to Settings > Display & Sounds > Dolby Digital Output and confirms Dolby Digital Plus is set to OFF.
- Unplug and connect again the HDMI cable connecting Fire TV device to your TV. You may require trying another HDMI cable.
Why Amazon fire stick sound stopped working?
Firstly, Try Restarting Your Device. Restarting your device can resolve several problems. Simply disconnect the power cord (from the back of the device or from the power outlet for 60 seconds) and then plug it back in.
- Be sure the audio on your TV isn’t muted.
- If your device is connected to an AV receiver, confirm first the receiver is on.
- From the Home screen, open Settings > Display & Sounds > Dolby Digital Output and ensure Dolby Digital Plus is set to OFF.
- Unplug and again connect the HDMI cable connecting Fire TV device to your TV. You may have to try another HDMI cable.
How to solve Amazon fire stick sound problems
If you have any audio problems or are watching video content with no sound, first try out one of these solutions.
1. Bad TV settings
Be sure the audio on your TV isn’t muted
If your Fire TV device is connected to an A/V receiver, check the receiver is on.
- Select Settings
- Go to Display & Sounds
- Select the Audio from the Fire TV menu
- And ensure Dolby Digital Plus is set to OFF
2. Faulty hardware
If you’re using an HDMI cable to connect your Fire TV device to your TV, try unplugging and plugging it back in again
- Additionally, you may need to replace the HDMI cable altogether.
- More so, a bad Amazon Fire Stick can also be an issue.
- Low power or frequent power outages
Being low on power means that the Fire Stick will be slower than normal, and it can also cause possible reboots when it tries to do intensive processing.
This means you should consider doing a check on your home’s power grid, or at least the outlets powering your TV.
If you are facing this problem, also consider changing the screen resolution of videos to a lower one, so that the Fire Stick can handle it easier on low power.
However, if it still doesn’t work, you need to contact the Firestick remote replacement team.
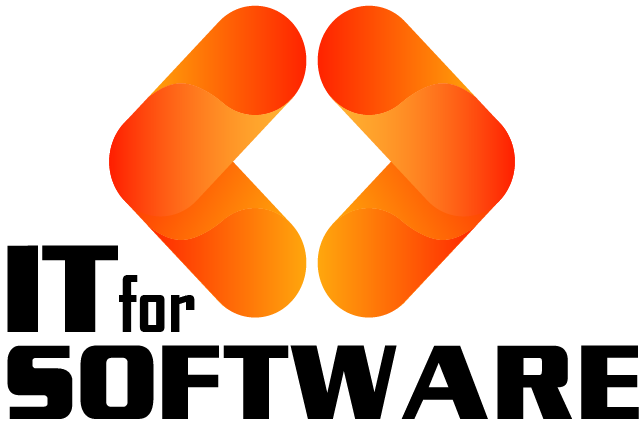





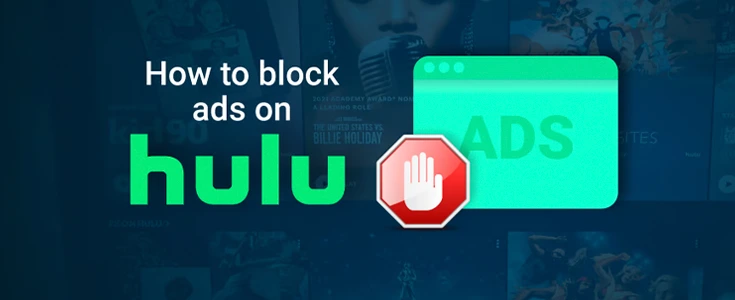

Hi Dear, I'm Meenu, and I've written the posts on this blog. I've tried my best to pack them with helpful info to tackle any questions you might have. I hope you find what you're looking for here. Thanks for sticking around till the end!